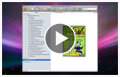
Running time: 8:34. Covers how to export your manuscript or screenplay as an ePub file and how to use iTunes to transfer it to iPad so you can read it using the iBooks application. It also covers some of the things you might want to consider when preparing your work for export and how to use the hooks that Storyist provides to give you fine grain formatting control if you want to modify the ePub file after you've exported it.
[The following is a transcript of the screencast.]
Hi, I'm Steve Shepard, the developer of Storyist. In this screencast, I'll show you how to export your manuscript or screenplay as an ePub file and how to use iTunes to transfer it to iPad so you can read it using the iBooks application.
I'll also cover some of things you might want to consider when preparing your work for export to ePub.
And then I'll show you the hooks that Storyist provides to give you fine grain formatting control if you want to edit the content after you export ePub file.
Lets get started.
For this demo, I'm using Frank Baum's novel "The Wonderful Wizard of Oz," which is one of the many public domain works available at the Project Guttenberg site. I've imported it into Storyist, along with the original cover art, which is available on Wikipedia.
I'll show you how I did this in a few minutes, but first, I want to show you how easy it is to create an ePub version of the novel.
The first step is to choose File > Export. When the export dialog appears, set the export type to "ebook" and the format to "ePub Document." Then select the project files you want to include in the publication. In this example, there is only one text file, but you can combine several files into one eBook if you want.
If you've got a cover image in the project, select it too. If not, don't worry, Storyist will create a generic cover for you.
After you've selected the items you want to include in the eBook, click Next. You'll see a list containing the items you just selected. Arrange them in the order they should appear in the publication, then click Next again.
Enter the title, author, and a short description of the work. Then add any metadata (or card catalog information) you want to include in the file. To add metadata, click the Add button and choose the metadata tag name from the popup. There are tags for subject, publisher, author, contributor, ISBN, type, format, source, language, and rights.
Note that the iBooks reader for iPad categorizes based on the text in the subject field.
If you want to learn more about these tags, please consult the User's Guide.
When you've got the publication information setup as you want it, you can optionally save it as a preset to use the next time you export your eBook. To do this, click the Presets button and choose Save as Preset. Enter a name for the preset, and click Save.
Now we're ready to save the file. Click Next one more time. The Save dialog appears. Enter a name for your ePub file and click Export.
And that is all that you need to do to create an ePub file.
To import the ePub file into iTunes, open iTunes and use the File > Add to Library command, or simply drag the ePub file to the iTunes icon in the dock. The next time you sync with your iPad, iTunes will transfer the eBook to the device, where you can read it using the iBooks application.
Pretty straight forward.
Now let me show you how I created the "Wizard of Oz" project and talk about some of the things you might want to consider when preparing a manuscript for export to ePub.
I'll start by creating a new project using the Blank project template and then I'll drag a plain text file containing the manuscript to the Project view.
The file doesn't need to be a plain text file. In fact, you can use any of the formats that Storyist supports, including RTF, Microsoft Word, and for screenwriters, Final Draft. I chose plain text for this screencast so we could build the project from the ground up.
Notice that the text is imported, but, as you would expect from a plain text file, there is no formatting or outline information.
So the first thing I'll do is select all the text and apply the Body Text style to make it a little more readable.
Then I'll go through and apply the Heading 1 style to the chapter titles.
Notice that as I do this, Storyist updates the outline to include the chapter title. This is an important step because the ePub file's table of contents is created from this outline.
If your chapter titles start with a common prefix, the word "Chapter" for instance, you can use the Format > Style > Apply Styles by Matching Text command to automate the process. Unfortunately, that isn't the case here, so I'll apply the styles by hand. If your source text is available in RTF format, and the chapter titles are already marked with heading styles, you can import that file instead and skip this step.
Now, I'll add a first line indent to the body text by editing the Body Text style and setting the first line indent to something other than zero. A quarter inch should be fine.
One thing to know about ePub files, is that it they are essentially zipped collections of HTML files. So, since HTML doesn't do well with tab characters, you'll want to covert any text that uses tabs for indentation to use the first line indent attribute instead. You can do this easily in Storyist using the Edit > Tools > Convert Tabs to First Line Indents command.
Another thing to know about ePub files is that, unlike PDF files, the text is reflowed by readers to fit the screen you are reading on. This means that many of the tricks you've used in the past to position text, like adding multiple carriage returns or spaces, won't work well for ePub. It is best to edit multiple returns or spaces out of your manuscript.
The last thing I want to mention about ePub files is that while the specification allows you to specify fonts, font support varies significantly among eReaders. Many devices supply only a hand-full of fonts and override the fonts you specify with a single font the reader chooses, so there is little to be gained by specifying the fonts yourself.
To finish, I'll drag the cover image to the project view, and use the File > Export command to create the ePub file.
I mentioned earlier that ePub files are basically zipped collections of HTML and CSS files. So if you're feeling adventurous and are comfortable editing HTML and CSS, you can modify the exported ePub files if you want. Let me show you how.
The first thing to do is to unzip the ePub file and you can use pretty much any zip tool to do this. I like Springy because it gives you a Finder-like interface for viewing and editing archive contents.
Here is our "Wizard of Oz" example.
The first two files, iTunesArtwork and iTunesMetadata.plist, are not actually part of the ePub specification. Apple adds these files to hold hi-res cover images and iTunes metadata.
The META-INF folder contains a file that points to the ePub data and the MIME type file just contains the ePub MIME type, which is "application/epub+zip".
Most of the interesting stuff is in the OPS folder. Here you'll find XHTML files for the cover and text of the publication, along with folders for CSS and images.
If you open one of the XHTML files, you'll see that, unlike some computer generated markup, the contents are very clean and readable. Storyist adds CSS class names to each paragraph. The names match the stylesheet names in the project file, so if you want to fine tune the formatting, all you have to do is edit the main.css file.
The last two files, toc.ncx and toc.opf, describe the contents and metadata of the ePub file.
Note that if you add files to the ePub archive, you'll need to edit them as well. This is a more advanced topic, and I won't cover it here, but you can find information on these files in the specs, which you can find at the following web addresses:
http://www.idpf.org/2007/opf/OPF_2.0_final_spec.html
http://www.niso.org/workrooms/daisy/Z39-86-2005.html
Thats about it.
If you'd like to see an example Storyist ePub file, you can download the Storyist User's Guide from the Storyist website.
Thanks for listening.