Exporting and Sharing Your Work
Storyist can export project files as individual files or combine them and export them as a single book.
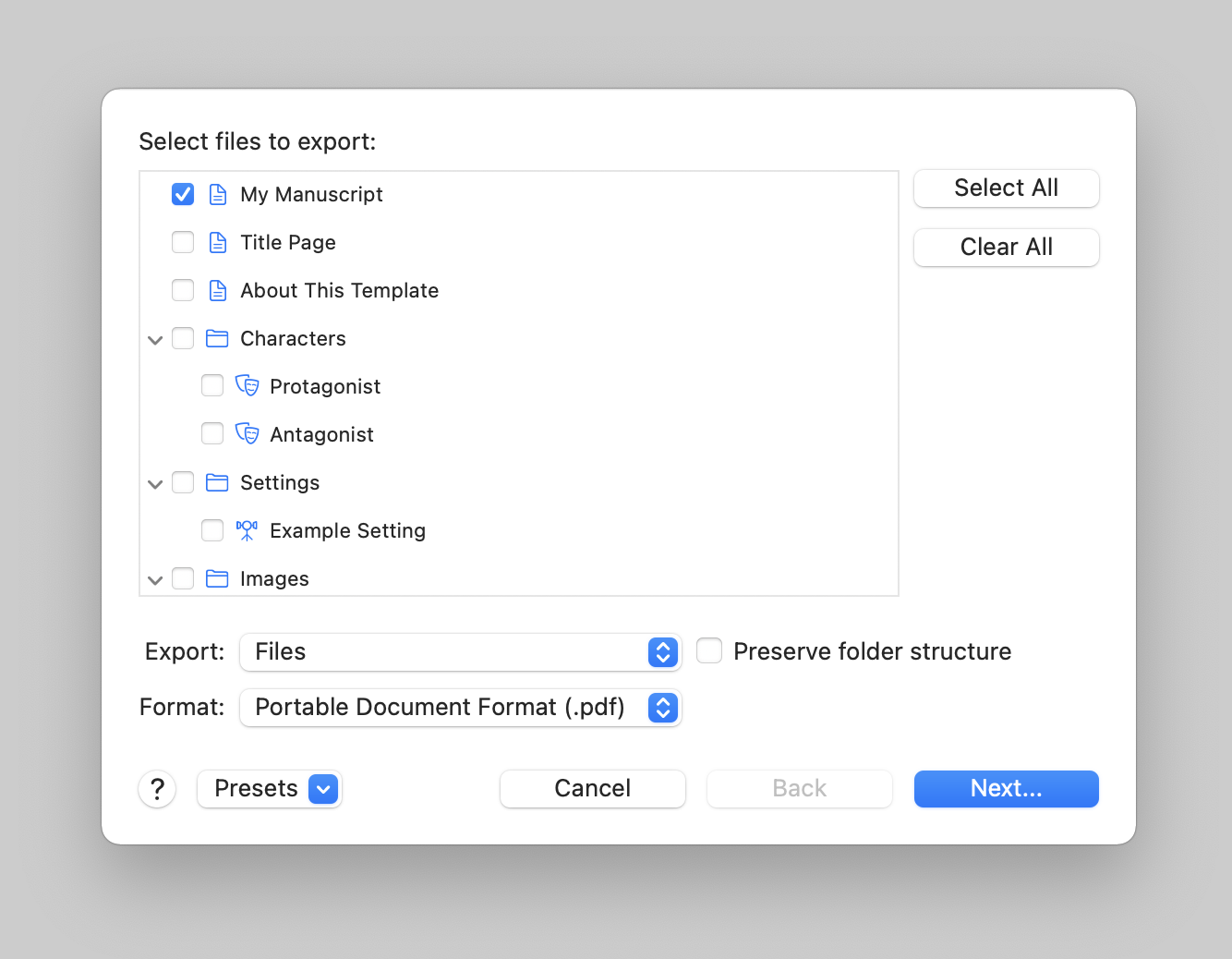
Exporting Individual Files
To export individual files:
- Choose File > Export. The Export dialog appears.
- Select the project files to export.
- Choose "Files" from the Export pop-up button.
- Choose the desired export format from the Format pop-up button.
- Click the Next button and enter a location to save the exported files.
- Click Export.
Storyist support the following file formats:
- Rich Text Format (.rtf)—Storyist exports text, images, formatting information, headers, footers, and style sheets. Use this format if possible.
- Rich Text with Attachments(.rtfd)—Storyist exports text, images, and formatting information.
- Microsoft Word (.doc)—Storyist exports text and formatting information.
- Microsoft Word (.docx)—Storyist exports text and formatting information.
- Open Document Text (.odt)—Storyist exports text and formatting information.
- HTML (.html)—Storyist exports text and formatting information.
- Text Only (.txt)—Storyist exports text information.
- Final Draft XML Format (.fdx)—The default file format for Final Draft version 8. Storyist exports script text, script notes, and screenplay element information.
- Scrivener Format (.scriv)—Storyist exports formatted text, comments, and index card data as a Scrivener project.
- Fountain (.fountain)—Storyist exports plain text that follows the Fountain markup guidelines.
Note: If you export individual images files, Storyist preserves the image format.
When you click the Next button in the export dialog, Storyist presents the Save dialog. Choose a location for the exported files and click Export.
Exporting a Book
Storyist can export a collection of files as a single book in ePub, Kindle, or PDF format. To create a book:
- Choose File > Export. The Export dialog appears.
- Select the project files to export.
- Choose "Book" from the Export pop-up button.
- Choose the desired book format from the Format pop-up button.
- Click the Next button and follow the steps (described below) for exporting a book.
Exporting an ePub or Kindle Book.
There are two steps in the ePub and Kindle book export workflow:
- Step 1 of 2: Arrange files in the order they should appear in the book.
- Step 2 of 2: Enter publication information.
Step 1 of 2: Arrange files in the order they should appear in the book
Using drag and drop, arrange the project files in the order they should appear in the publication. You can optionally specify the book role (a value used by some eBook software to provide additional information to the reader) using the Book Role pop-up menu. The options are:
- Cover
- Title Page
- Dedication
- Foreword
- Preface
- Acknowledgement
- Book Body
- Glossary
- Bibliography
If you're unsure which roles to use, choose "Cover" for the cover image, and "Book Body" for everything else.
Step 2 of 2: Enter publication information
ePub and Kindle books contain metadata (card catalog information) describing the book's contents. In this step, enter the following:
- Title—The book's title as it appears on the cover.
- Author—The primary creator of the book. If the book has more than one author, enter additional names in the metadata table as described below.
- Description—A summary of the book's contents.
You can optionally include other metadata items by clicking the Add button in the metadata table and choosing the metadata item names from the pop-up. The available items are:
- Subject—The book's classification.
- Publisher—The entity responsible for making the book available.
- Author—A primary creator of the book.
- Contributor—A secondary creator of the book; for example, "Editor" or "Translator."
- ISBN—The International Standard Book Number that uniquely identifies the book. The ISBN is usually provided by the publisher at the time of publication for sale.
- Type—The book's genre (romance, mystery, and so on).
- Format—The book's media type.
- Source—Information about the book's origin; for example, "Project Gutenberg text."
- Language—The language of the book.
- Rights—The copyright notice and description of the rights reserved.
Note: These metadata terms correspond to those specified by the Dublin Core® Metadata Initiative. See http://dublincore.org for more information.
Exporting a PDF Book
There are two steps in the PDF book export workflow:
- Step 1 of 2: Arrange files in book order and select page numbering options.
- Step 2 of 2: Enter publication information.
Step 1 of 2: Arrange files in book order and select page numbering options.
Using the arrow buttons or drag and drop, arrange the files in the Files list in the order they should appear in the book.
Then, select the desired page number and table of contents settings for each file.
- Include in table of contents—Choose whether or not the headings in the file appear in the books' digital table of contents.
- Start On—Choose whether the file starts on the next available page, the next odd page, or the next even page.
Finally, Choose whether the page numbering for the file starts on the next page number or restarts at some other number. For example, it is customary for the first page after the front matter to restart on page one.
Step 2 of 2: Enter publication information.
PDF files support a more limited set of metadata properties than ePub or Kindle. They are:
- Title—The book's title as it appears on the cover.
- Author—The primary creator of the book. If the book has more than one author, enter additional names in the metadata table as described below.
- Subject—The subject of the book.
- Keywords—A list of keywords that describe the book contents.
Creating and Using Export Presets
After you've selected the files you want to export and entered the export settings, you can create a preset with these values to use the next time you use the export command.
To save export settings as a preset:
- Click the Presets pop-up button at the bottom of the Export dialog and choose "Save as Preset." A new dialog appears.
- Enter a name for the preset.
- Click Save.
To restore the item selection and export settings from a preset:
- Click the Presets pop-up button.
- Select the preset from the list that appears.