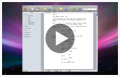
Running time: 19:45. An introduction to the screenwriting features of Storyist. Covers script formatting, outlining, storyboarding, story sheets, full-screen mode, and workspace management.
[The following is a transcript of the screencast.]
Hi. I'm Steve Shepard, the developer of Storyist. In this screencast, I'd like to introduce you to some of the screenwriting features in Storyist. I'll cover the basics of script formatting, outlining, and storyboarding.
And then I'll show you how to use story sheets, how to work with the notebook, and how to set up your writing environment using the workspace manager.
When you launch Storyist, you'll see a dialog that lets you choose a template for your project. If you're writing a screenplay, choose the Screenplay template. If you're writing a stage play, choose the stage play template. For this screencast, I'll choose the Screenplay template.
The project opens with two views: the Project view at the left and the Text view.
The Project view lets you quickly navigate between to your scenes and other project items.
You can use the Project view to add, delete, and rearrange your project items. For instance, if you want to move a scene in a script, simply drag it to the new location.
The project view also contains the project trash. You can see the items in the trash by clicking the disclosure button in the Project view command bar.
The text view has some example text to give you an idea of what the formatting looks like. Here you'll find examples of scene heading, action, character, parenthetical, dialog, and transition elements. The template text describes the individual elements in more detail, so read through that if you're interested.
One of the nice things about Storyist is that it makes it easy to quickly change between these elements. And there are a couple of ways to do this.
One way is to use the style chooser, which is located in the command bar at the bottom of the text view. Notice that there is a style for each element. Choosing a style applies it to the selected paragraph or paragraphs.
Another way is to use the styles tab in the inspector window.
But there is an even quicker way. Storyist provides tab and return key shortcuts to let you quickly select and cycle through styles for the various screenplay elements. Let me show you.
If you place the cursor at the start of an empty line and press return, Storyist brings up popup menu with a list of available styles. You can use the mouse or cursor keys to choose a style. Or, if you're running Leopard or later, you can simply type the first letter or two. Press return again to apply the style to the paragraph.
And most of the time, though, *you* don't have to change styles. When you press return at the end of the line, Storyist usually drops you into the right style.
Pressing return at the end of a Scene Heading drops you into Action. Pressing return at the end of a Character Name drops you into Dialog. Pressing return in dialog drops you into Action.
If the style isn't the one you're looking for, just hit the tab key. If you're in Action, pressing tab takes you to Dialog. Pressing tab again takes you to Transition. Press tab once more takes you to Scene Heading, and then back to Action.
So you can see how easy it is to format screenplay elements. When you get these shortcuts under your fingers, you won't even have to think about it.
Another feature that Storyist provides to make writing easier is smart autocomplete.
If you create a new scene and start typing. You'll notice that Storyist offers to complete the scene intro. If you've typed the location before, Storyist will autocomplete that. Same thing for Times, Characters, and Extensions. (SHOW EACH OF THESE).
You can see the list of autocompletions Storyist has collected by opening the script preferences, and clicking the Edit Completions button. The script template comes pre populated with common completions and you can easily add your own.
Now, what if you want to edit the script styles? Say you want to cheat the margins or make the dialog wider. There are a couple of ways.
You can place the cursor in some text having the style you want to edit and choose Format > Style > Edit Current Style. You can also right click or context click and choose Style > Edit Current Style. Or you can click the disclosure icon next to the style in the Inspector window and choose Edit Style. This brings up the style editor, which lets you set fonts, alignment and margins, tabs, and pagination.
Storyist knows to use the special screenplay formatting rules (which specify things like widow and orphan control and keep with next paragraph) by the pagination setting for the style.
The style editor is also where you can set the styles that are bound to the tab and return keys.
So what about headers? To edit a header just click in the header area at the top of the page. Notice that the cursor changes to the I-beam when you're over the header. You can choose View > Show Page Guides to see where they're placed.
There you go. Type a headers. Insert a page number and you're done.
You can edit the header location, along with the page margins by choosing Format > Page. This opens the inspector and selects the Page Attributes tag. Screenplays don't usually have a header on the first page, so check the "Different first page header" checkbox.
Now on to the actual writing.
Storyist is a Cocoa application, so the keyboard shortcuts you're used to will just work.
The usual find and spell checking commands are available in the edit menu, along with some more advanced word processing tools for changing to and from smart quotes and converting dashes to mdashes and things like that. You won't use these for the script, but you might find them useful for other project-related writing.
What you probably will find useful is the Comment support, which lets you record script notes in the text. To add a Comment, position the cursor in your script where you want the note to appear and click the Comment button in the toolbar. Type your comment and then press the escape key or click somewhere else in the script.
You can control whether comments are displayed or not by choosing View > Hide Comments or View > Show Comments as appropriate.
Now lets take a look at some of the outlining features. To switch to the outliner, choose View > as Outline. Notice that you've got a list of scenes on a yellow pad background.
You can add scene summaries and add things like status and rating if you wish. (I'm just going to copy and paste some additional notes here so that we have something to look at).
To color code your outline, first set the outline background color to "Item Color" so you can see the coding and then select some scenes and set their item color to suit your coding scheme.
Now, outlining is not limited to the script. Lets take a look Plot, which is currently empty. I'm going to drag some plain text files that I've prepared to the outline.
I'll have Storyist copy them to the project as Plot Points because plot points are a good match for the story beats you might already have on a beat sheet or treatment. You can choose another type if you want.
Notice that we now have an outline whose titles match the file names and whose summaries contain the file contents. I'll hide the summaries for the moment so we can see more of the outline. You can group these outline items, and move them around.
So that is the outliner. Note that unlike a conventional word processor, the outline summaries contain your synopsis or scene notes, not the actual scene contents, which lets you work with your story at a high level.
On to the storyboard. To view the outline as index cards on a corkboard, choose View > as Storyboard.
Notice that any color coding you've set up in the outliner is represented here as well. To change the color here, just select the Color from the action menu.
You can control the layout of the cards using the slider at the bottom of the window. By default, Storyist rearranges the cards to fit the width of the window. You can instead have Storyist use a fixed number of cards across by clicking the Action menu and choosing an option from the Layout menu.
This is useful if you plan a specific number of beats per act. You could, for instance, specify a layout of 10 across and have ten beats for your first act, 20 for the second, and 10 for the third.
Editing the cards themselves is straight forward: Select the card and press Return. You can tab from card to card while in edit mode to make quick changes to multiple cards, and pressing escape ends editing.
You can add new cards using the Add menu, or by using the Command-Return shortcut.
And of course you can rearrange them by simply dragging and dropping them.
So far, we've been looking at the story board for groups. That is, we've been looking a the corkboard view. But if I select an individual project item (or just double click on a card in the corkboard), I get a collage view.
Now the collage view is interesting for a couple of reasons. First, you can use it to create a collage of the images related to the scene.
shot: Drag some location images to the collage and resize.
It is easy to resize things and move them around. You can even add comments for things like story ideas, snatches of dialog, or todos.
But you can also use it to collect related project items of other types.
For example, the collages for the scenes in the Screenplay template already contain Scene Sheets for the scene. Scene Sheets are places where you can keep detailed scene notes, and we'll cover these in more detail in a few minutes. You can also drag other documents to the collage: locations, research, backstory. I'm going to drag some Word file to the Notebook and have Storyist copy them to the project as Notebook Entries, and then drag them to the collage.
Now up 'til now, we've been looking at a single view. Storyist supports split views, so lets go ahead and split this view vertically and configure the left view to show text.
This is a popular configuration for writing. On the left is the script, and on the right, the collage.
Right now, the two sides of the split are independent. I can set the contents of each individually. But you can use the link button in the command bar at the bottom of the window to link the two so that selection in one view follows the selection the other.
You can achieve a similar effect by leaving the views unlinked and option-clicking on an item to show it in the other view.
The reason this is so popular is that you can very quickly switch from your script to your notes and back.
So lets dive a little deeper into Storyist and talk about character sheets. Character sheets are customizable forms for character development.
To demonstrate, I'm going to create a new character. When I do this, Storyist creates a character sheet for the character, and makes it available for editing.
You can edit the name, add a photo, summarize the character, and jot down free-form character notes.
There are fields for physical description, which you can customize if you want and a place to record character development points.
Many writers like to track a character's arc through the story. Hopefully the character grows in some interesting way, and you can use the Character Development Points to track this.
To create a new character development point, click the character button and select Add Character Point. New development points appear, and you can describe the development detail. Of course you could also do this in the Notes section or in a notebook entry, but if you use Character Development Points, you get the added benefit of being able to link to the scene that dramatizes the point when you know where that is going to be.
Notice that when I do that, a link appears. Clicking on the link takes me to the scene sheet for that scene. Here in the scene sheet, I see a link back to the character sheet for that character development point. Storyist maintains these links as you write so that if you're working on character you can see the character points, and if you're working on a scene you can see the scene details.
Lets take a closer look at scene sheets.
Like Character Sheets, Scene Sheets have fields for the scene title, synopsis, and notes, and you can add an image to visually represent the scene if you want to.
You can add character development points here as well. Let me drag a few more character bios to the project (These are just text files, each with a brief character description. I'll add them to the project as Characters). Now, when I click the character button, I can create new Character Development Points for the new characters.
Scene Sheets also have fields for POV Character, Setting, and Conflict. As with Character Sheets, you can customize these if you want.
One cool thing about these fields, by the way, is that they know about project item types, and can auto complete project items for you. Even cooler, if you type a name that isn't in the project yet, Storyist will create the item for you. For example if I type a new character name, Storyist creates the character for me. And if I then edit the name elsewhere, Storyist keeps the link title in sync. (E.G. EDIT NAME IN PROJECT VIEW). This hold for all link names.
For instance, I can create a new Setting Sheet by typing a setting name. Notice again that changing the name in the project view (or in the sheet) causes the link to be updated.
If you're familiar with the concept if a Wiki, this is exactly what you're building: a wiki for your project.
In fact, Storyist understands the Wiki Link syntax used by Wikipedia and other popular wikis. If you type two open brackets followed by the link title followed by two close brackets, Storyist will create a link to a notebook entry, creating the entry if necessary.
You can also link to external sites and make the link text different than the link destination. The Getting Started Guide, available from the Help menu, has more information on that if you're interested.
The Notebook is a place for free-form notes. You can use it to keep project-related writing like backstory, research, journal entries, links, or pretty much anything else.
You can organize the notebook entries into folders, called groups, and everything is searchable from the project menu.
Notebook entries have a default style sheet setup for simple documents, but like the script, you can edit the style sheet to suit your taste.
Notebook entries can have images, and Storyist is smart enough to share images in your Images collection so they aren't included in the project more than once.
And as you would expect, Wiki links work in notebook entries, as do comments and bookmarks.
Storyist has some powerful features, but sometimes what you really want to do is shut out the distractions and just write. This is where Full-Screen mode comes in.
To enter full-screen mode, choose View > Enter Full Screen (or just use the short cut).
In full-screen mode, you still have access to the Project view. Cursoring to the left of the screen will cause it to be revealed. Same with the menus. But most of the time, you just want everything out of the way to focus on the page.
To exit full-screen mode, use the Exit Full Screen menu command, or just hit the escape key.
With split views, multiple windows, and full-screen mode, you can create some useful configurations.
Once you’ve got your workspace set up to your liking, you can use the Workspaces panel to take a snapshot for easy recall. Let me show you.
First, suppose I want a simple workspace with just the text view for writing. I'll set that up and then I'll take take a snapshot of it using the Window > Workspaces > New Workspace command. Notice that the Workspaces panel appears with a snapshot of the current screen. I'll name this Writing.
Now suppose I'm working on a revision and I want to see script on the left and the index cards for the scenes on the right. I'll set that up now. Notice that if I hold down the option key while dragging the divider I can change which view in the split is resized. When I have that workspace setup like I want it, I'll click the plus button in the Workspaces panel to take a snapshot. I'll name this Writing + Cards.
Now suppose I also want to see the outline, and have my todos handy. I'll set that up. And I'll take a snapshot. Now if I want to switch between snapshots, all I have to do is select the snapshot and press the space bar.
Or, I can just pull down the Workspaces toolbar icon and select the snapshot I'm interested in.
Oh, and the Workspaces manager remembers if you're in full-screen mode.